|
|
Получение почты с сервера mail.istu.ru с возможностью фильтрации спама
|
Ниже приведена настройка веб-интерфейса почтового сервера ИжГТУ, а также настройка клиентской почтовой программы Mozilla Thunderbird, позволяющая помещать входящие письма, помеченные как спам, в отдельную папку, созданную на сервере (в случае использования веб-интерфейса) или на локальном компьютере (почтовая программа).
1. Веб-интерфейс.
a) Вход на почтовый сервер
- Откройте любой предпочитаемый вами веб-браузер.
- В адресной строке введите "mail.istu.ru".
- В открывшейся странице введите свое имя пользователя (ваш почтовый адрес) и пароль, и нажмите кнопку "Войти". Если ваш адрес оканчивается на "istu.ru", то вместо почтового адреса можно написать только то, что есть до знака "@".
b) Создание папки для спама
- Перейдите по ссылке "Папки" в правой верхней части страницы.
- Под кнопкой "Создать" выберите из списка "Почтовый ящик", если он еще не выбран.
- Ниже в пустом поле введите "Spam".
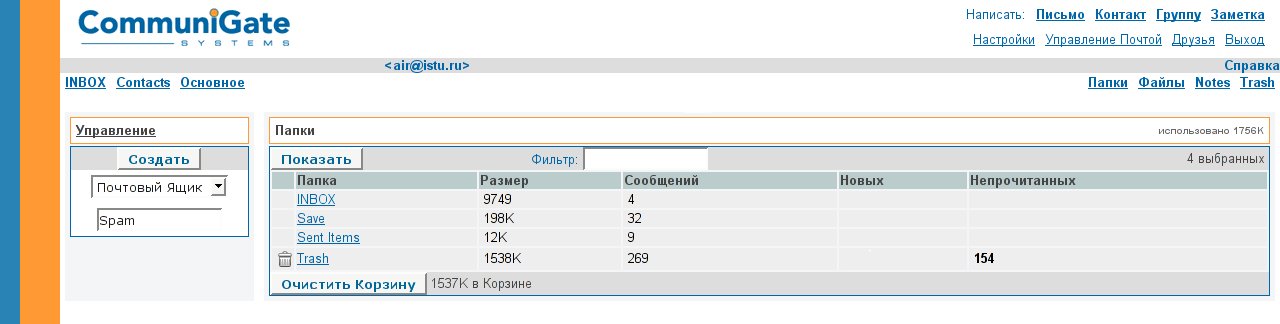
- Нажмите на кнопку "Создать".
c) Задание правила фильтрации спама, обнаруженного почтовым сервером
- Перейдите по ссылке "Управление почтой" (выше ссылки "Папки").
- Справа от кнопки "Добавить правило" ввести название правила (например, "collect spam").
- Нажмите на кнопку "Добавить правило".
- В колонке "Приоритет" выберите приоритет для правила выше, чем для всех существующих правил (если здесь у вас уже были какие-то правила).
- Перейдите по ссылке "Изменить" справа от названия нового правила.
- Задайте условие фильтрации: "Данные" установите в "Поле заголовка", "Операция" - "Равно", "Параметр" - "X-Alert: possible spam!", нажмите кнопку "Модифицировать".
- Задайте действие №1: "Действие" установите в "Записать в", "Параметр" - в "~user/Spam", где user - ваше имя пользователя (до символа @ в почтовом адресе), нажмите "Модифицировать".

- Задайте действие №2: "Действие" установите в "Выбросить", "Параметр" оставьте пустым, нажмите "Модифицировать".
- Перейдите по ссылке "Правило "collect spam"", нажмите "Модифицировать".

d) Предотвращение переполнения почтового ящика
- Перейдите по ссылке "Настройки", затем "Папки" (на странице - нижняя ссылка).
- Установите параметр "Папка для спама" в значение "Spam".
- Установите параметр "При Выходе, удалять весь Спам старше чем" в любое удобное для вас значение.
- Нажмите кнопку "Модифицировать".
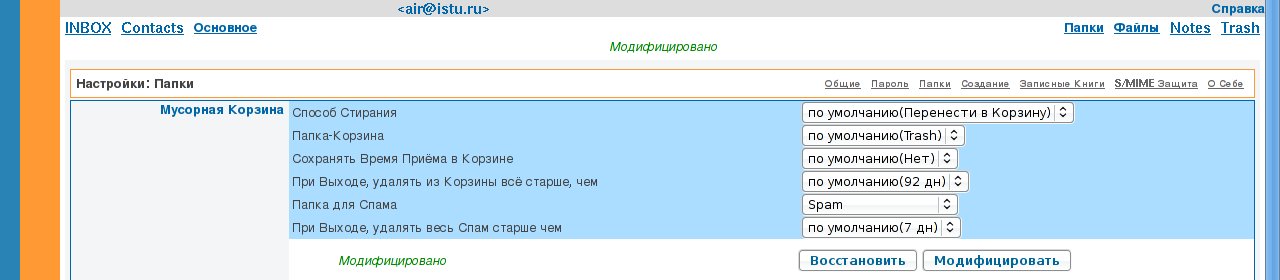
Примечания:
1.1. Если вы не хотите, чтобы письма, с высокой вероятностью являющиеся спамом, оставались в вашем почтовом ящике, можно не создавать папку для спама и не задавать первое действие фильтра. В этом случае письма, помеченные как спам, ТЕРЯЮТСЯ БЕЗВОЗВРАТНО.
1.2. Если вы случайно удалили (любым образом) письмо, в том числе и подозрительное на спам, отменить последствия данной операции невозможно.
1.3. Правила, которые должны распределять сообщения без фильтрации спама, должны стоять до фильтра, а все другие - после. Дополнительную информацию о создании правил смотрите здесь.
1.4. В случае использования веб-интерфейса, необходимо периодически очищать папку "Spam" (посредством настроек, указанных в пункте c), или вручную), поскольку суммарный объем накопившихся писем может превысить объем вашего почтового ящика, и в таком случае адресованные вам письма перестанут приниматься сервером.
2. Программа Mozilla Thunderbird.
a) Настройка получения почты с mail.istu.ru
- Из меню "Edit" выберите пункт меню "Account Settings...".
- Нажмите кнопку "Add Account..." в левой нижней части окна.
- На первой странице мастера настройки выберите "Email account". Для перехода к следующей странице нажимайте "Next", для возврата - "Back".
- На следующей странице в поле "Your Name: " введите свое настоящее имя (ФИО), а в поле "Email Address: " свой почтовый адрес.
- На следующей странице выберите тип сервера входящих сообщений - POP, впишите в поле "Incoming server: " строку "mail.istu.ru" (без кавычек), и установите галочку "Use Global Inbox", если у вас только один аккаунт или вы хотите получать входящие сообщения в общую для всех аккаунтов папку ("Local Folders" -> "Inbox").
- На следующей странице в поле "Incoming User Name: " введите свое имя пользователя (до знака @).
- На следующей странице введите имя аккаунта (любое), например, свой почтовый адрес или "Моя почта".
- На следующей странице еще раз посмотрите, все ли вы правильно ввели и нажмите "Finish".
- В боковой панели окна "Add Account" выделите "Outgoing server (SMTP)".
- Нажмите на кнопку "Add" в открывшейся вкладке.
- В окне "SMTP Server" введите следующие значения (без кавычек):
- "Description: " - любая строка, например, "mail.istu.ru".
- "Server Name: " - строка "mail.istu.ru".
- "Port: " - "25".
- Поставьте галочку "Use name and password".
- "User name" - ваше имя пользователя (до знака "@").
- Выберите для параметра "Use secure connection" значение "No"
- Для сохранения настроек, нажмите "OK" в диалогах "SMTP Server" и "Account Server".
b) Создание папки для спама
- Щелкните правой кнопкой мыши на "Local folders" в боковой панели.
- Выберите из контекстного меню "New Folder...".
- Введите название папки, например, "Spam".
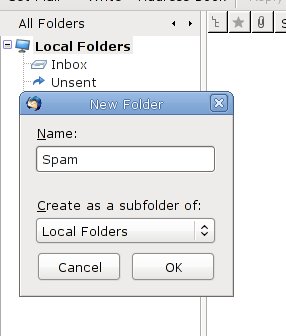
- Нажмите "OK".
c) Задание правила фильтрации спама, обнаруженного почтовым сервером
- Выделите в боковой панели папку "Inbox".
- В меню "Tools" выберите пункт "Message filters...".
- Нажмите кнопку "New".
- Введите название фильтра, например, "collect spam"
- Выберите "Match all of the following".
- В списке, задающим заголовок для сравнения, выберите "Customize".
- Введите название нового заголовка - "X-Alert", и нажмите на кнопку "Add".
- Задайте условие фильтрации: "X-Alert" "is" "possible spam!", выбрав из списков соответствующие значения (первые два), и введя указанную строку в поле.
- Задайте действие №1: "Move Message To" "Spam on Local Folders".
- Задайте действие №2: нажмите кнопку "+", затем выберите действие "Set Junk Status to" "Junk".
- Задайте действие №3: нажмите кнопку "+", затем выберите действие "Delete Message".

- Для сохранения созданного фильтра нажмите "OK".
d) Фильтрация спама, обнаруженного программой Thunderbird
- Из меню "Edit" выберите пункт меню "Account Settings...".
- В боковой панели появившегося окна выделите "Junk Settings", в категории для вашего аккаунта.
- В открывшейся вкладке поставьте первые четыре галочки.
- Ниже последней галочки "Move new junk messages to:" выберите "Other".
- В списке-меню справа от "Other" найдите и выберите папку "Spam".
- Снимите галочку "Authomatically delete junk mail older then .. days".

- Для сохранения изменений нажмите "OK".
d) Предотвращение переполнения почтового ящика
- Из меню "Edit" выберите пункт меню "Account Settings...".
- В боковой панели появившегося окна выделите "Server Settings", в категории для вашего аккаунта.
- Снимите галочку "Leave messages on server".

- Для сохранения изменений нажмите "OK".
Примечания:
2.1. Если вы пользуетесь клиентом, отличным от упомянутого и не можете самостоятельно справиться с настройкой автоматического распределения почты по папкам, попробуйте установить программу Mozilla Thunderbird и попробовать настроить ее.
2.2. Инструкции были приведены для версии 2.0.0.9.
2.3. Последнюю версию программы Mozilla Thunderbird можно скачать здесь.
2.4. Действие №2, а также пункт с) введены для использования возможностей встроенного в программу спам-фильтра, автоматически обучая его и разрешая программе самой перемещать подозрительные письма в папку "Spam", с целью дополнительного повышения эффективности фильтрации входящей почты.
2.5. Если вы предпочитаете оставлять принятые сообщения на сервере, то необходимо будет периодически вручную удалять с него письма через веб-интерфейс, чтобы не допустить переполнения.
2.6. Почтовый клиент, например Mozilla Thunderbird, принимает почту из папки "INBOX" сервера, то есть, если вы фильтруете сообщения на сервере (настройка в веб-интерфейсе), то подозрительные сообщения к вам на компьютер не придут. В таком случае становится босполезной настройка фильтрации в программе и теряется возможность автоматического обучения встроенного фильтра. Таким образом, если вы преимущественно используете почтовый клиент, а не веб-интерфейс, рекомендуется не настраивать какую бы то ни было фильтрацию на сервере.
| Последняя редакция: 19.11.2008 г. |
По дополнительным вопросам, связанным с настройкой веб-интерфейса и почтового клиента, можно обратиться к Якимову И.Д., по электронной почте или по телефону 327.
По техническим вопросам обращаться на noc@istu.ru.
|
Дата создания материала: 01.11.2008 12:06
|


 English version
English version



